メニュー設定の詳細
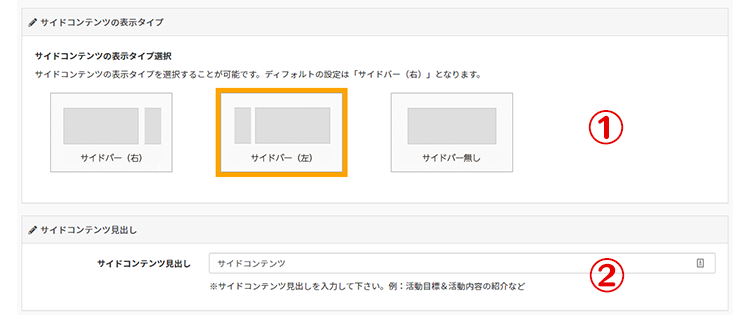
サイドコンテンツの表示タイプ
①サイドコンテンツの表示タイプの選択
サイドコンテンツの表示タイプを選択することが可能です。ディフォルトの設定は「サイドバー(右)」となります。
②【必須】サイドコンテンツ見出し
サイドコンテンツの1番上に表示する見出しを設定できます。こちらは必須項目となります。
サイド画像・メニュー設定
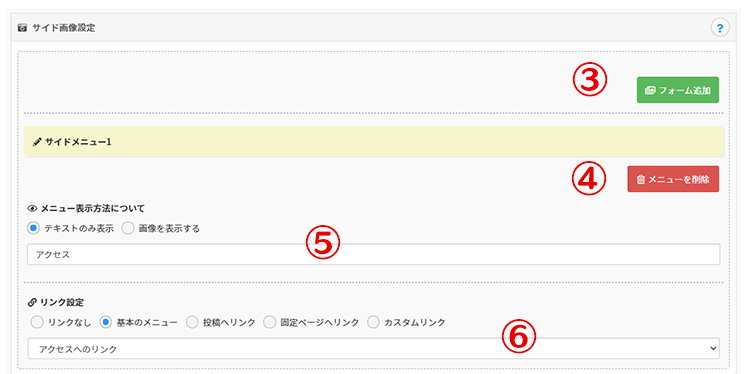
サイドコンテンツのメニューや画像を設定することができます。追加できるコンテンツの最大数は10個までとなります。
③サイドコンテンツの入力フォームの追加
「フォームを追加」を押すと、サイドコンテンツの入力フォームを追加することができます。
④サイドコンテンツの入力フォームの削除
「メニューを削除」を押すと、追加したメニューを削除することができます。
⑤メニュー表示方法について
サイドコンテンツに設定するメニューが「テキストのみ」か「画像」かのどちらかかで表示するかを選択することができます。
リンク設定について
⑥リンク設定について
リンクの種類の選択ができます。リンクの種類は
- 非表示
- 基本のメニュー
- 投稿へリンク
- 固定ページへリンク
- カスタムリンク
の中から選択することが可能です。
メニューの種類の選択により③で選択できる項目が変化します。
1.非表示を選択した場合
サイドメニューは「サイドメニュー1」から順番に表示されます。非表示を選択している場合は、次の数字のメニューが繰り上げて表示されます。
2.基本のメニューを選択した場合
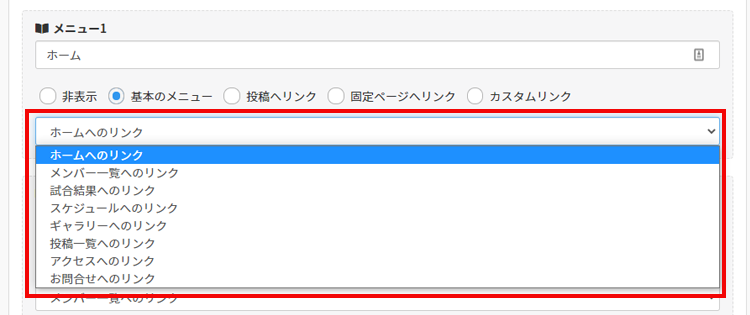
基本のメニューは上記画像の選択肢となります。基本メニューの選択肢についてはホームページ機能にて各項目を入力することで作成されるページへのリンクとなります。全8種類となります。基本的には「メニュー管理」のメニューと同じです。
3.投稿へリンクを選択した場合
ホームページ機能の「投稿ページ」にて作成したページの一覧が表示されます。一覧の中からリンクさせたい記事へのリンクを設定して下さい。
4.固定ページへリンクを選択した場合
ホームページ機能の「固定ページ」にて作成したページの一覧が表示されます。一覧の中からリンクさせたい記事へのリンクを設定して下さい。
5.カスタムリンクを選択した場合
リンクさせたいページのURLを入力することができます。リンクさせたいページのURLを貼り付けて下さい。
フッターロゴ画像について
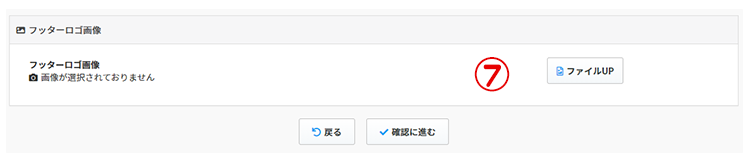
ホームページのフッターに表示されるチームロゴ画像になります。設定されない場合はSPOGのロゴが表示されます。
※推奨サイズは横120px✕縦40pxとなります。jpg形式の場合は透明部分が白く表示されますのでご了承下さいませ。
入力が完了しましたら、「確認へ進む」へ進み、登録を完了させて下さい。