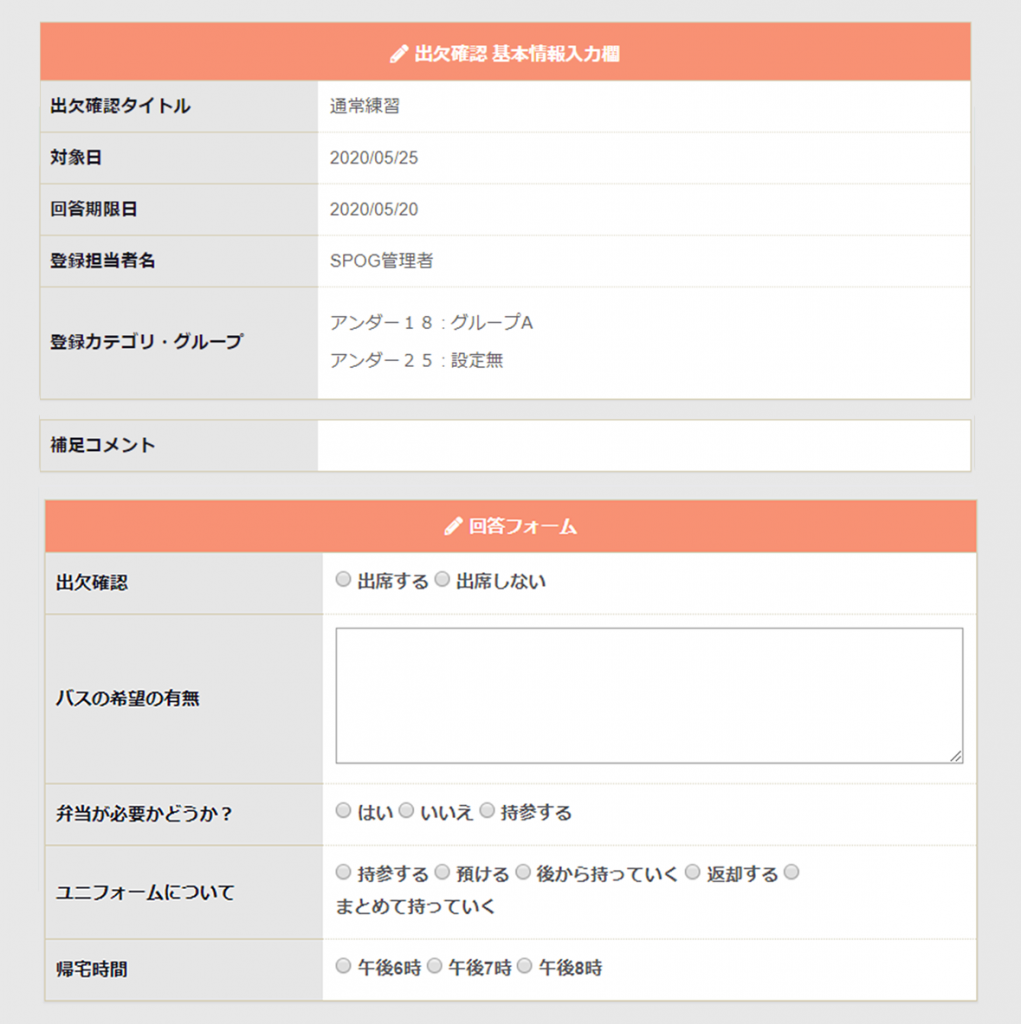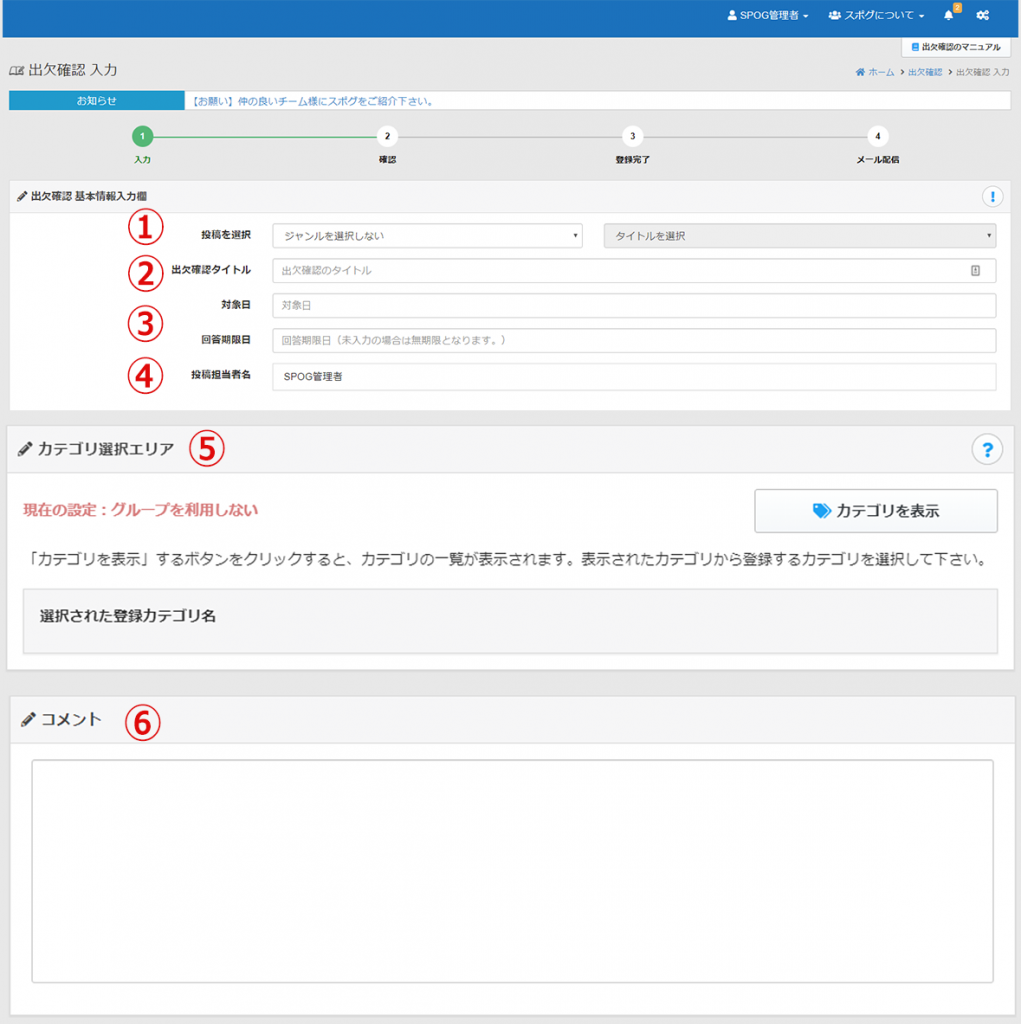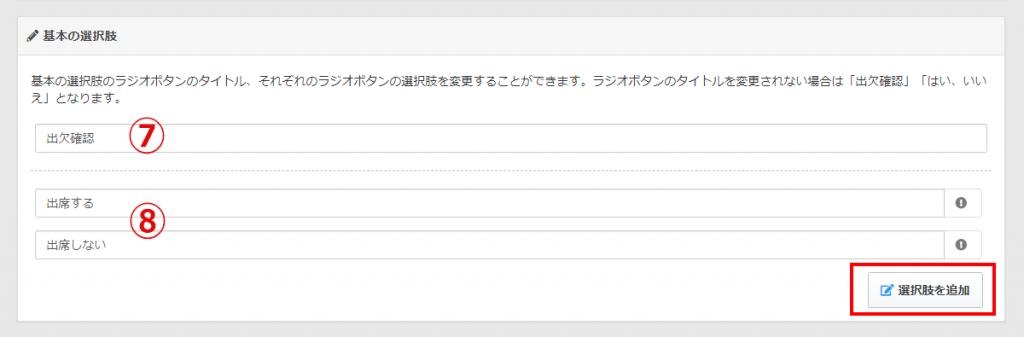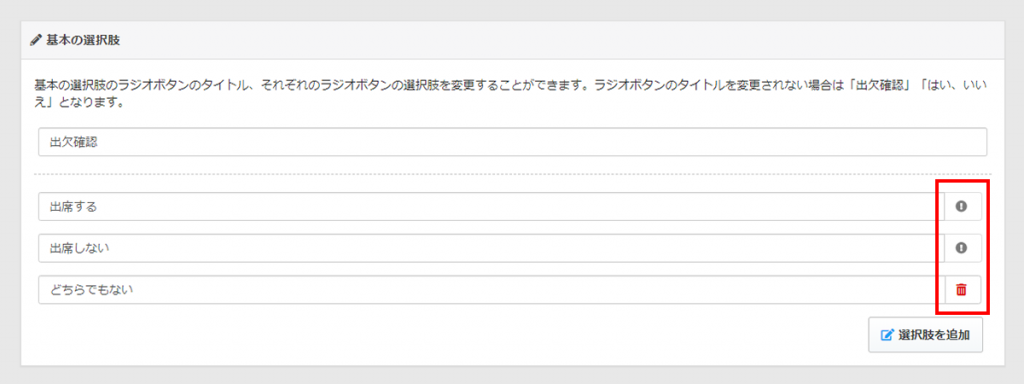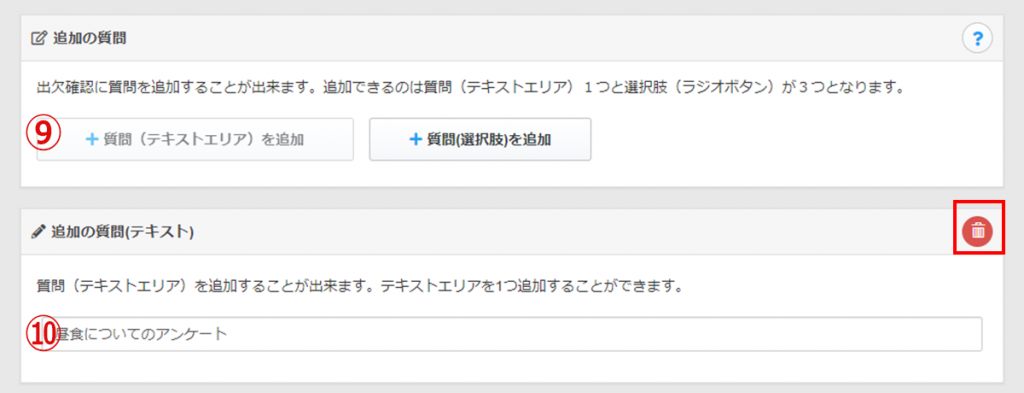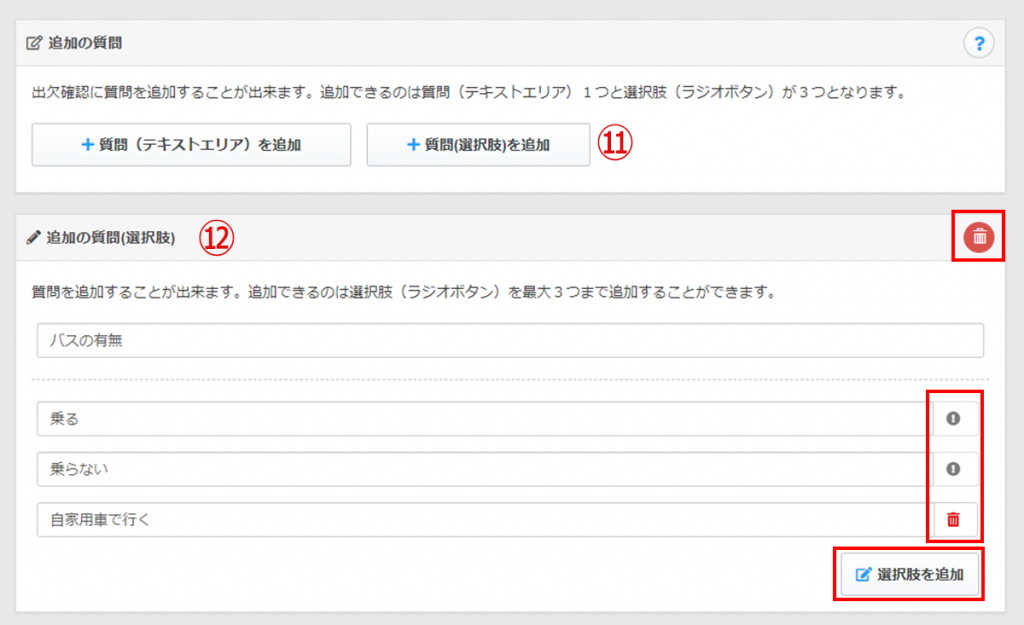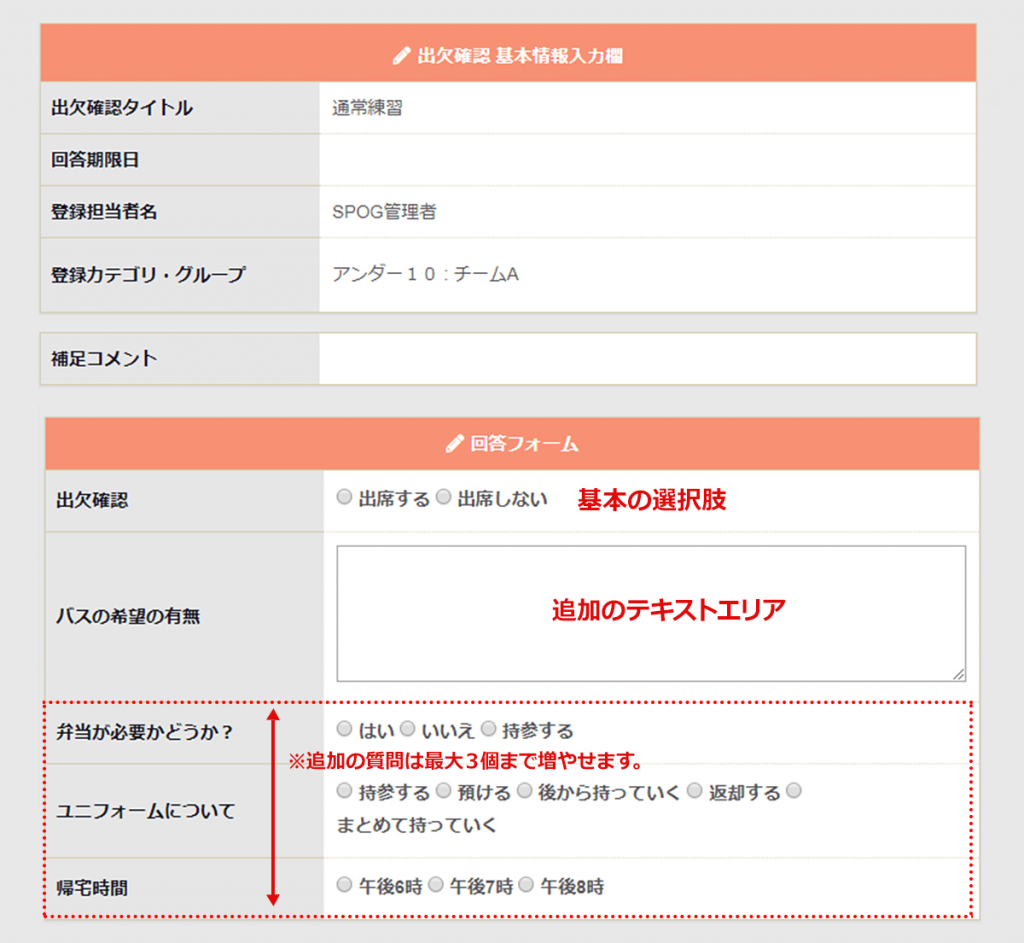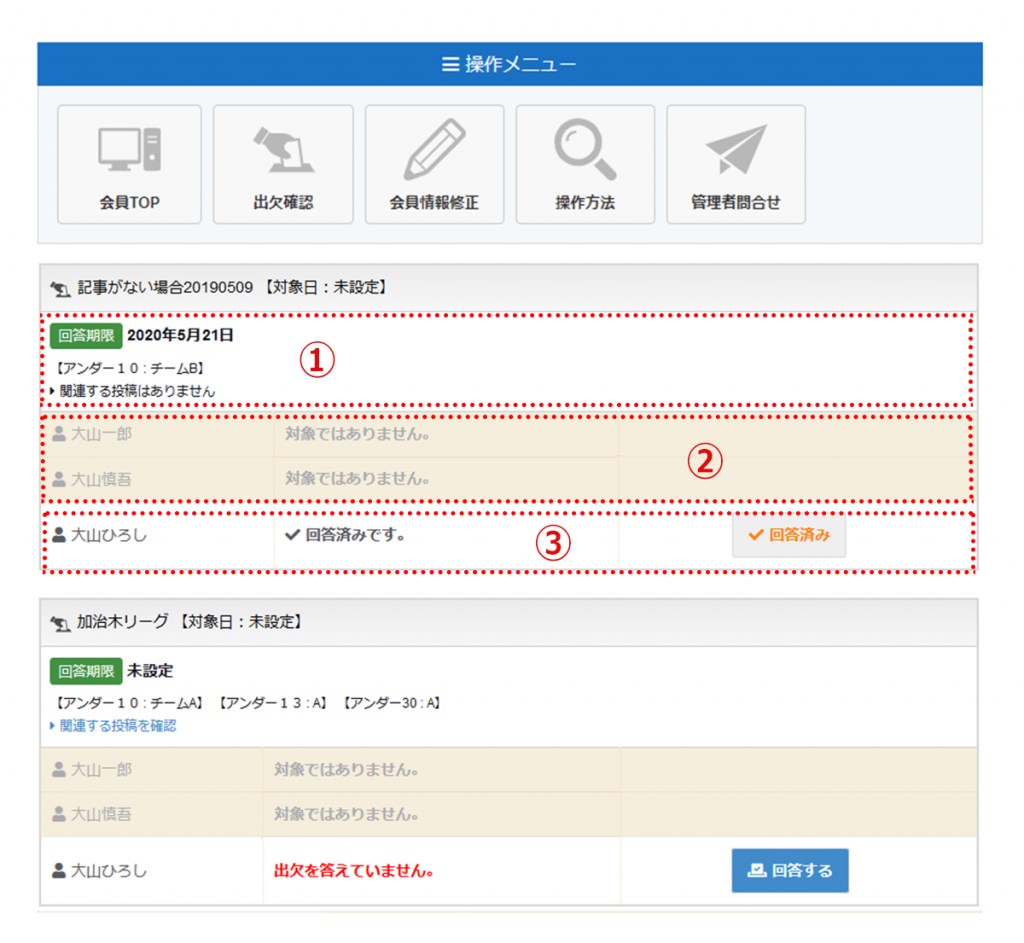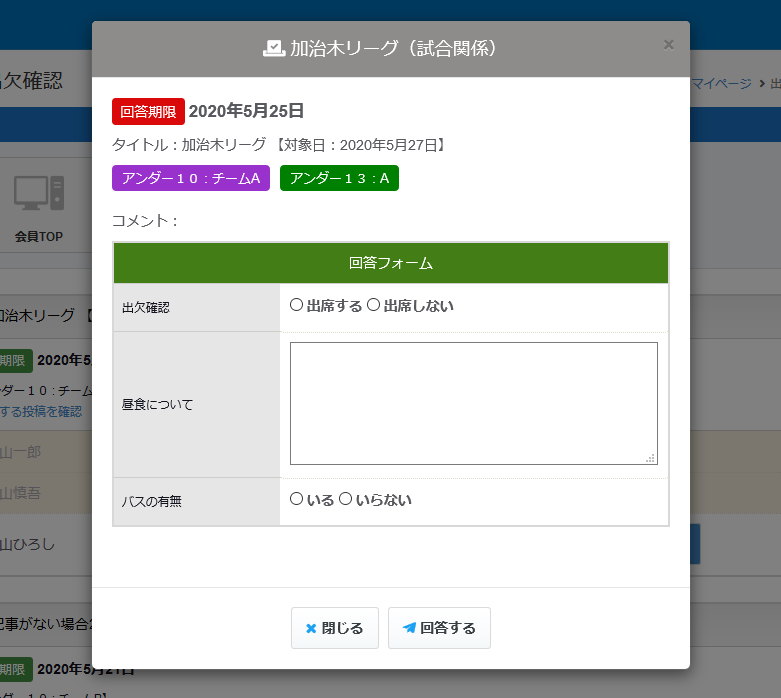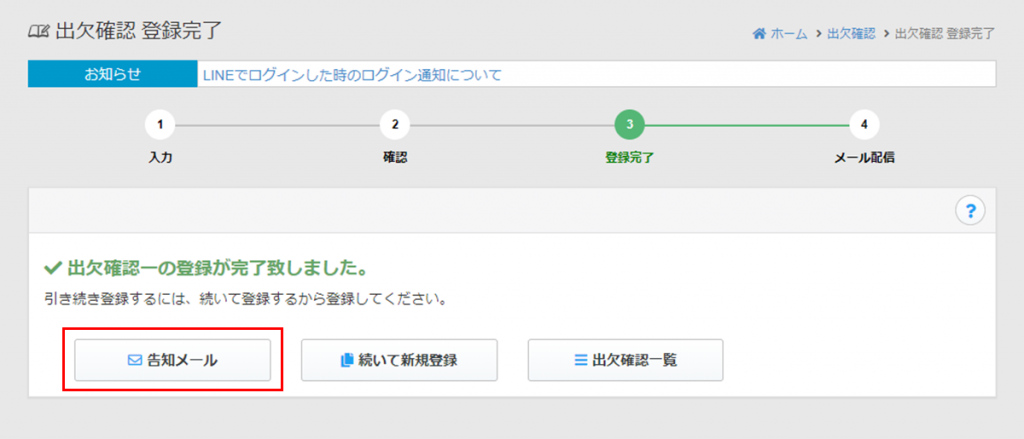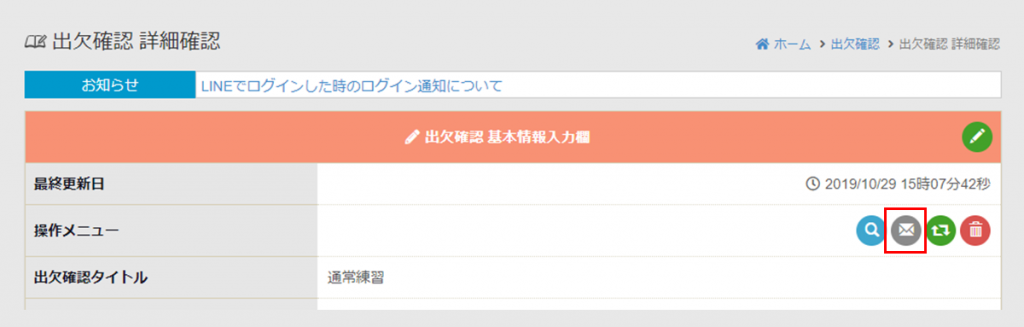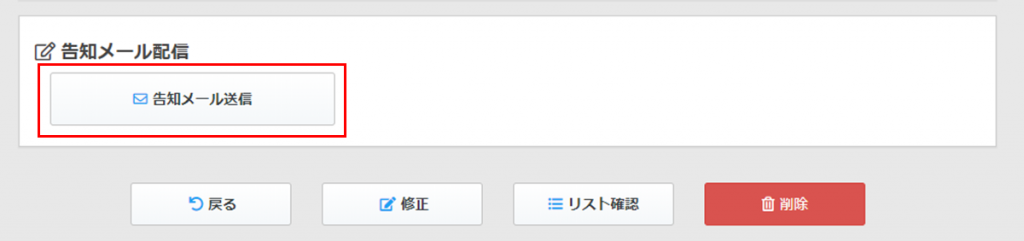確認依頼の操作方法について
確認依頼がバージョンアップにより操作方法が大きく変わりましたので操作方法のご説明を致します。また、作成した確認依頼を他の投稿と同様に告知メールを送信できるようになりました。
2020年5月21日の更新により、「対象日」を追加致しました。対象日を入力頂きますと、作成した確認依頼がどの日時に対するものかを、明確にすることが出来ます。
また、確認依頼の回答フォームのユーザーインターフェースを変更致しました。
確認依頼基本情報の入力方法について
①投稿を選択
【ジャンルを選択する場合】
作成済みの投稿から確認依頼を作成する場合は、「投稿を選択」で作成したい投稿のジャンルを選択して下さい。(例:試合関係連絡や練習関係連絡など)
投稿のジャンルを選択すると「タイトルを選択」の部分に選択したジャンルの投稿名が表示されます。この時表示される投稿については、現在の日時より先に予定されているもののみとなります。(例:現在日時が2019年10月28日12:00であれば2019年10月28日12:01以降になります。)
【ジャンルを選択しない場合】
ジャンルを選択しない場合は「タイトルを選択」部分は選択することが出来ません。既存の投稿と関連付けない場合はこちらを選択して下さい。
②確認依頼タイトル
①の投稿を選択で「ジャンルを選択する場合」で作成した場合は、こちらは空白でもかまいません。その場合は、選択した投稿のタイトルが自動で設定されます。
①で「ジャンルを選択しない場合」を選択した場合は「確認依頼タイトル」は必須となります。
③対象日・回答期限日←【2020521更新】
作成する確認依頼の対象日と回答期限日を設定することができます。
【対象日について】
作成する確認依頼の対象日を設定することができます。
【回答期限日について】
回答期限日は、対象日の前日までの日を設定することができます。未設定の場合は回答期限が無期限となります。
④投稿担当者
ログインしている管理者名が自動で入力されます。
⑤カテゴリ選択エリア
①で「ジャンルを選択しない場合」を選択した場合のみカテゴリの選択が必要となります。作成する確認依頼が紐づくカテゴリ(グループ)を選択して下さい。
⑥コメント
こちらに入力したコメントが確認依頼の補足コメントとして表示されます。
基本の選択肢について
⑦基本の選択肢のタイトル
基本の選択肢のラジオボタンのタイトルを設定することが出来ます。ディフォルトのタイトルは「確認依頼」となります。
⑧基本の選択肢のタイトル
それぞれのラジオボタンの選択肢を設定することができます。ディフォルトの選択肢は「出席する、出席しない」となります。選択肢を追加する場合は「選択肢を追加」のボタンをクリックすると追加をすることができます。
追加した選択肢はゴミ箱のマークをクリックすることで削除できます。ディフォルトの選択肢は削除することが出来ません。
追加の質問について
⑨追加の質問(テキストエリア追加)
追加の質問としてテキストエリアとラジオボタンを追加することができます。テキストエリアを追加するには「質問(テキストエリア)を追加」をクリックして下さい。
⑩追加のテキストエリアのタイトルの変更
追加するテキストエリアのタイトルを設定することができます。追加したテキストエリアを削除するにはゴミ箱のマークをクリックして下さい。
追加の質問(選択肢)について
⑪追加の質問(選択肢の追加)
選択肢(ラジオボタン)を追加することができます。⑪の「質問(選択)を追加」をクリックすることで選択肢追加できる選択肢は最大3個までになります。
⑫追加の質問のタイトル、選択肢の変更追加
追加した選択肢のタイトル、選択肢名を変更することができます。選択肢を追加する場合は「選択肢を追加」のボタンをクリックして下さい。選択肢を削除するには「選択肢を追加」の上にあるゴミ箱のマークをクリックして下さい。
追加したラジオボタンを削除するには「追加の質問(選択肢)」の右上にあるゴミ箱のマークをクリックして下さい。
作成した確認依頼のイメージ
【管理者側の表示イメージ】
作成することができる確認依頼は上記の画像のようなイメージとなります。
①確認依頼の情報が表示されます。
登録した確認依頼の「回答期限」「タイトル」「カテゴリ」「紐付く投稿へのリンク」が表示されます。
②確認依頼の対象でない選手について
確認依頼に設定されているカテゴリでない選手は、「対象ではありません」と表示されます。
③質問への回答について
確認依頼への回答は「出欠を答えていません」「回答済みです。」のステータスで表示されます。「回答する」のボタンをクリックすると下記の画像のウィンドウが開きます。確認依頼の詳細の確認や回答を行うことができます。
【回答フォームの表示イメージ】
告知メール配信
作成した確認依頼の告知メールを送る方法は以下となります。
【確認依頼作成後すぐに告知メールを送る場合】
確認依頼作成後直ぐに告知メールを送る場合は、登録完了画面にて「告知メール」をクリックして告知メールを送信することができます。
【確認依頼を作成後に告知メールを送る場合】
詳細確認の「操作メニュー」のメールのアイコンかページの下の方にある「告知メール送信」をクリックして下さい。メールの配信方法については他の投稿の告知メールを送る手順と同じとなります。