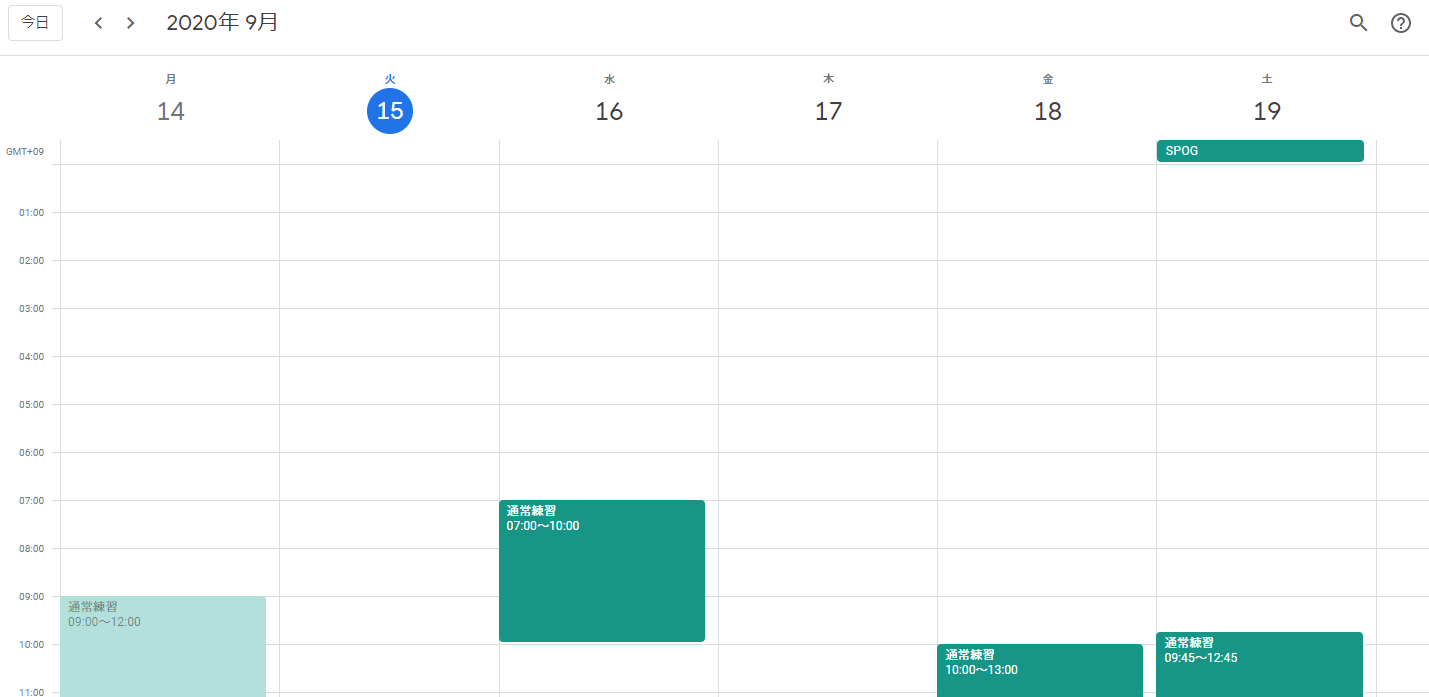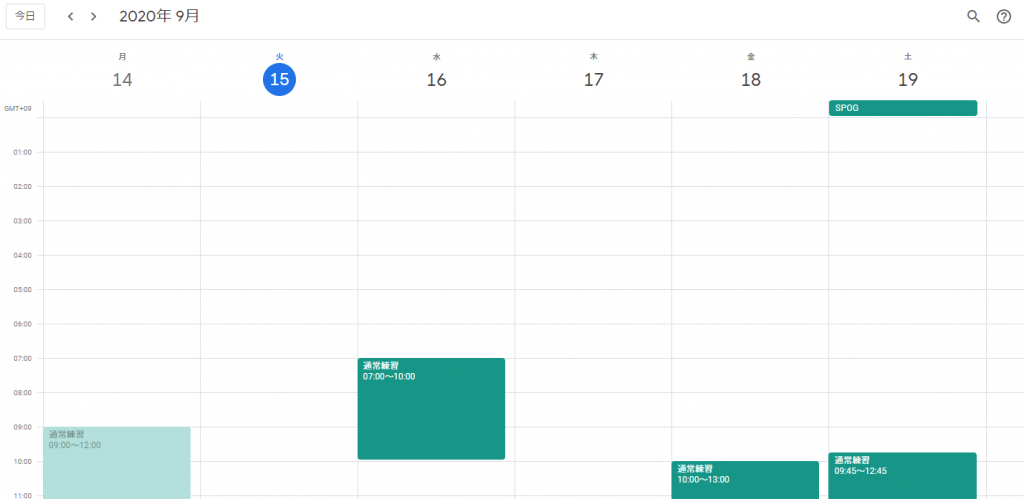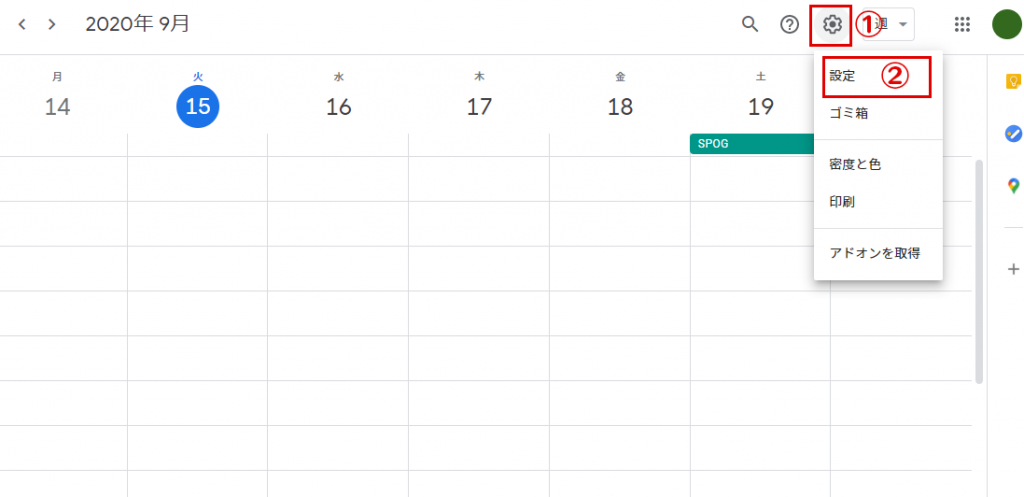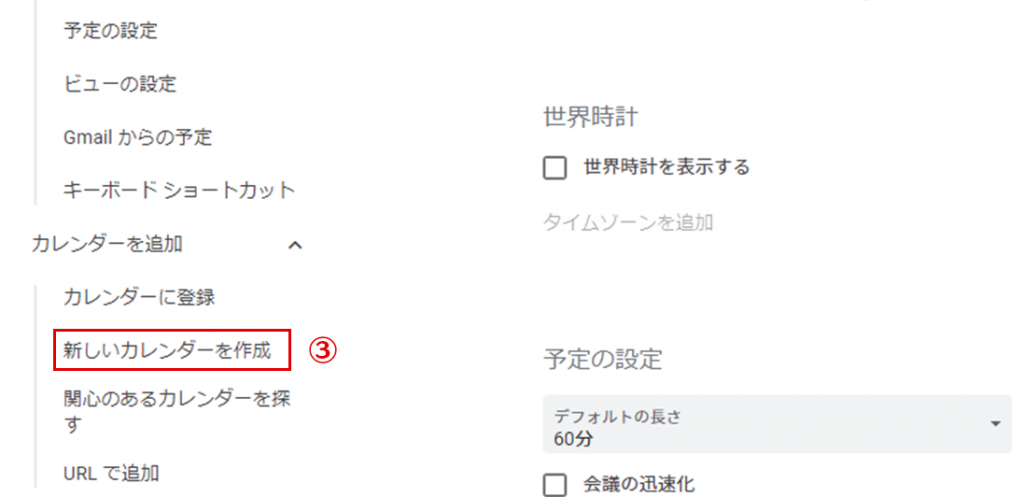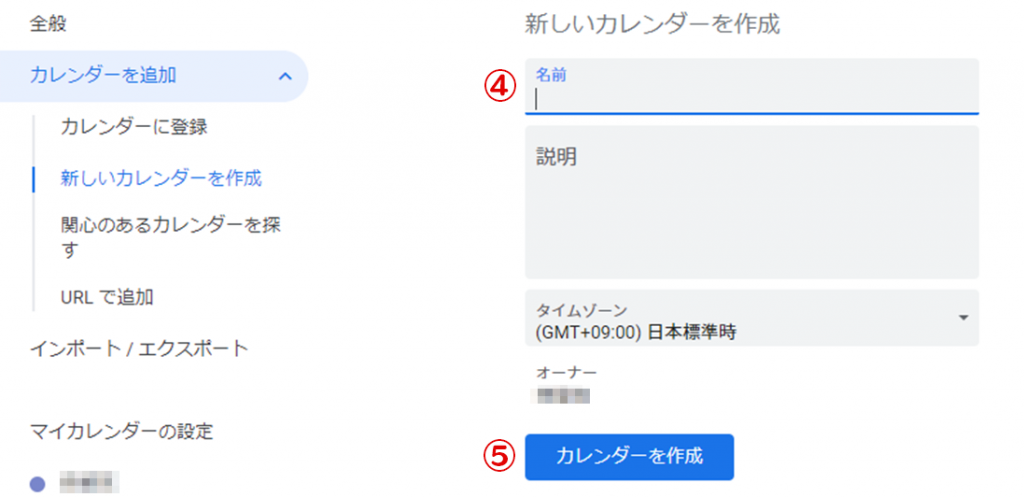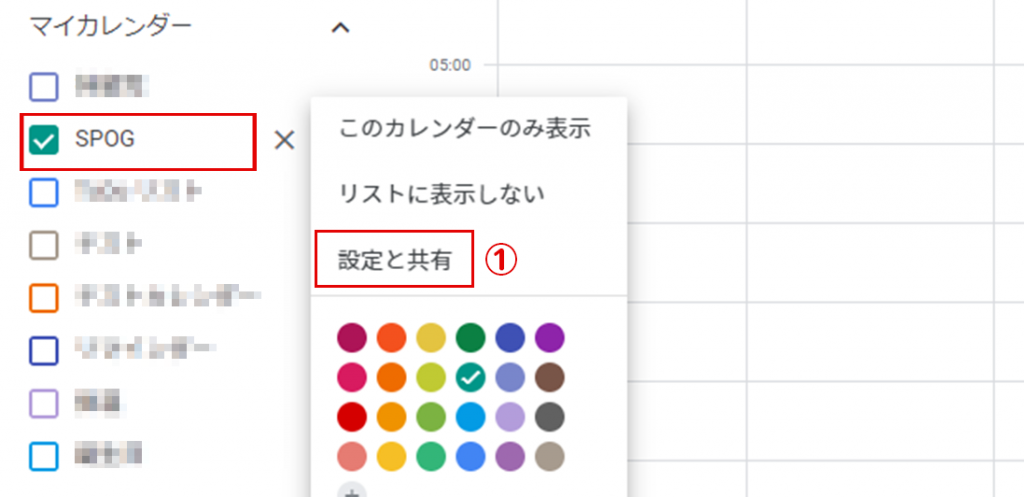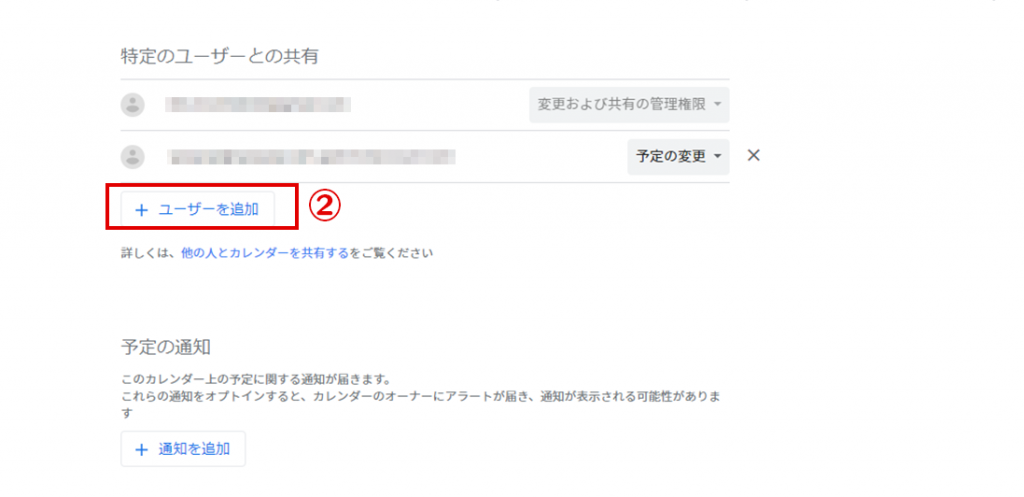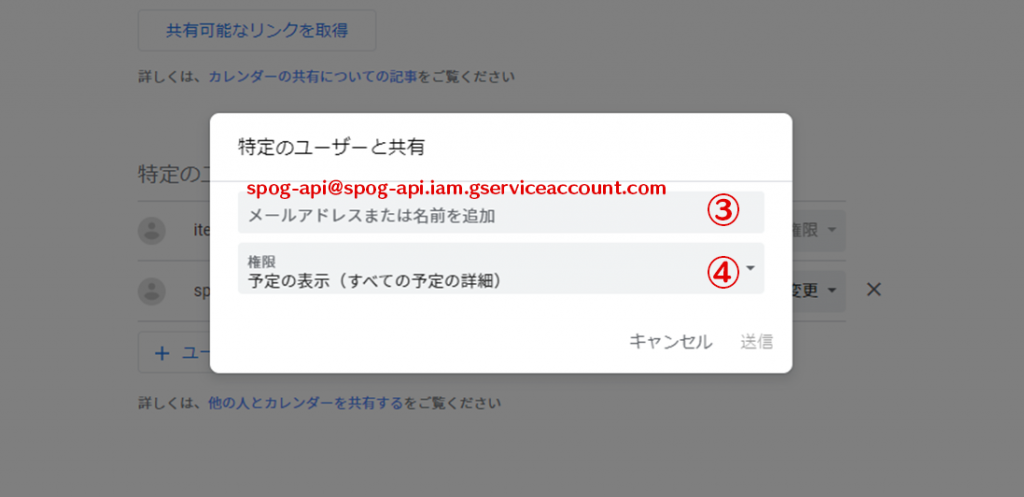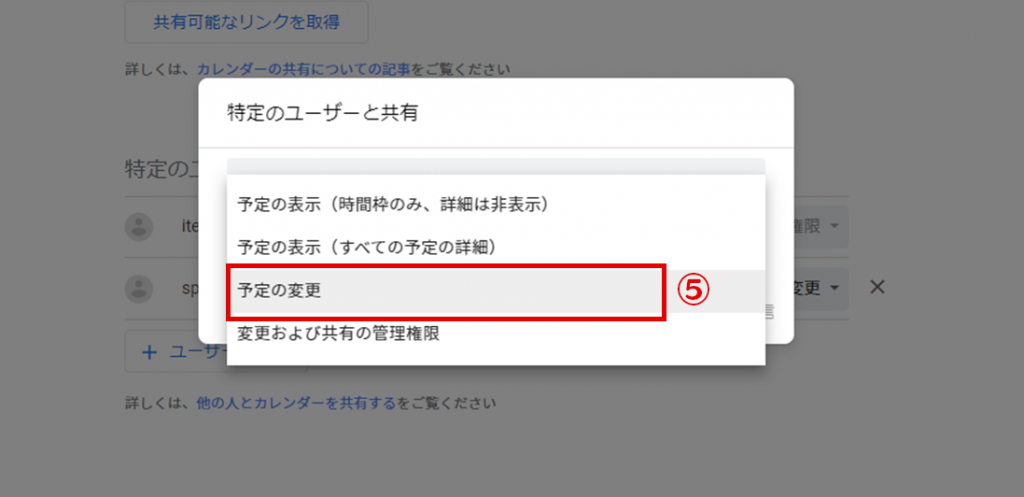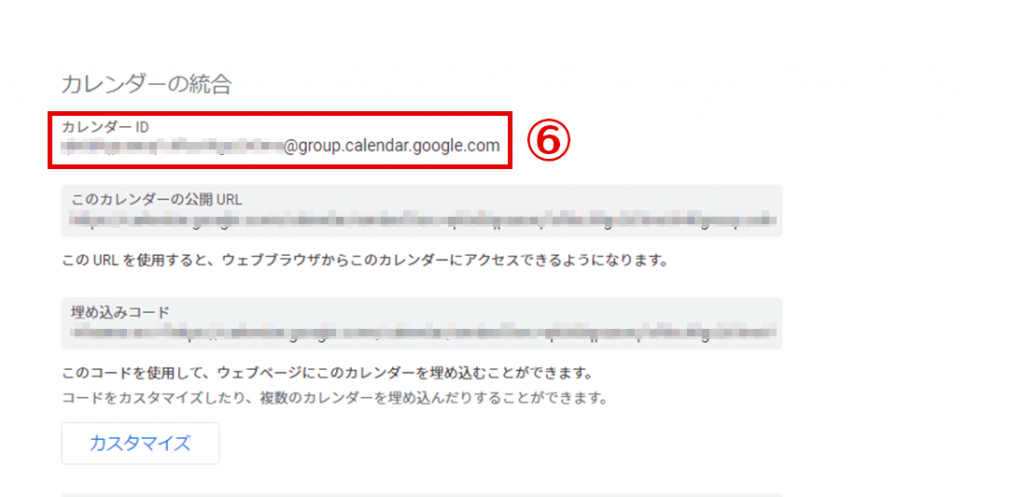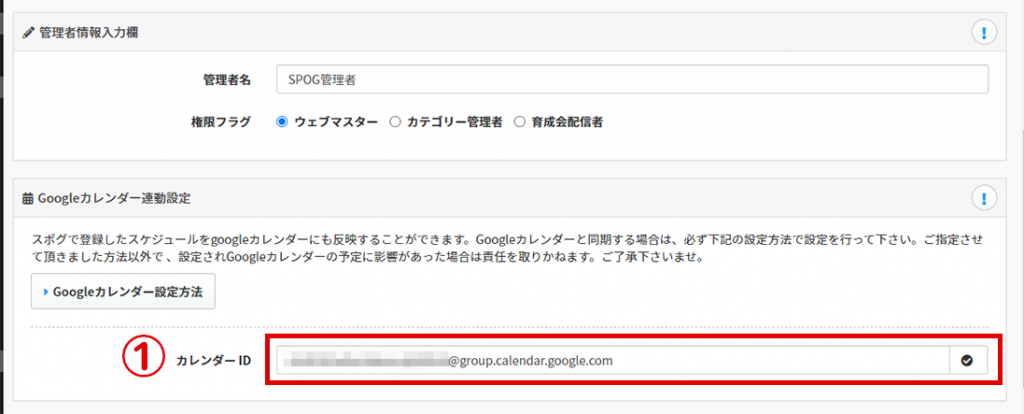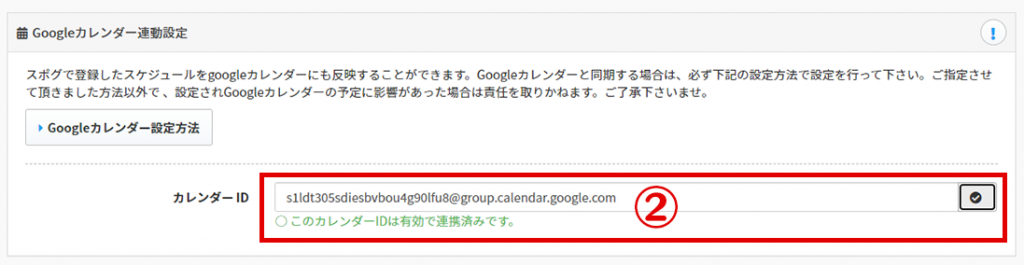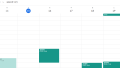Googleカレンダーとの連動設定について
【2021年1月26日追記】
カレンダーの詳細部分にカレンダーと連動した投稿の「カテゴリ・グループ」「場所」「メモ」が表示されるようになりました。練習関係などタイトルが同じになりやすい投稿で、区別がつきやすくなりました。
SPOGの投稿がGoogleカレンダーと連動することが可能になりました。以下に、Googleカレンダーとの連動設定についてご説明いたします。
【STEP1】SPOG連携用のカレンダーの作成
グーグルカレンダーと連動を設定すると、連動したカレンダーの予定の削除や追加をSPOG側でおこなうことができるようになります。
日頃お使いのカレンダーに影響がないよう、SPOG用のカレンダーを「マイカレンダー」に追加して下さい。
【マイカレンダーに新しいカレンダーの追加】
①②グーグルカレンダーの右上の歯車マークをクリックします。
グーグルカレンダーを開き、右上の歯車マークをクリックして、表示されたアコーディオンメニューの②設定をクリックします。
【新しいカレンダーの作成】
③新しいカレンダーを作成します。
開いた設定画面に左メニューの「新しいカレンダーを作成」をクリックします。
【新しいカレンダー名前をつけて作成完了】
④⑤新しいカレンダーを作成します。
④に作成するカレンダーの名前を入力します。お好きな名前を入力して下さい。入力後に⑤の「カレンダー作成」をクリックして、新しいカレンダーの作成は完了です。
【STEP2】SPOGとのカレンダーの連動
STEP2ではSTEP1で作成したカレンダーとSPOGを連動させる方法をご説明します。以下の作業は必ずSTEP1で作成したカレンダーを選択して行って下さい。
①新しいカレンダーを作成します。
左メニューのマイカレンダー→STEP1で作成したカレンダーの右側にある点が縦に3個並んだアイコンの「オーバーフローメニュー」をクリックして、「設定と共有」をクリックして下さい。
②特定のユーザーとの共有にユーザーを追加
設定の共有の「特定のユーザーと共有」の②「ユーザーを追加」をクリックして下さい。クリックするとウィンドウが表示されます。
③メールアドレスの追加
③のメールアドレスまたは名前を追加の部分に「spog-api@spog-api.iam.gserviceaccount.com」を追加して下さい。
④権限の追加
④の「権限」の部分をクリックして権限の変更をして下さい。
⑤「予定の変更」を選択する
⑤表示される権限の中から「予定の変更」を必ず選択して下さい。「予定の変更」以外を選択されますと、うまく連動ができませんので、必ず「予定の変更」をご選択下さい。
⑥カレンダーの統合のカレンダーIDを確認
⑥「カレンダーの統合」に表示されている「カレンダーID」をコピーまたは、別途保存して下さい。こちらのカレンダーIDはSPOGとの連動の際に必須となります。
以上でグーグルカレンダー側の設定は完了となります。
【STEP3】SPOGの管理画面での連動設定
SPOGとの連動
STEP3では作成したカレンダーとSPOGとの連動設定についてご説明致します。
①SPOGとの連動
管理画面左メニューの「管理者管理」から変更したい管理者を選択して下さい。新規に作成される場合も手順は同じになります。
管理者の情報の修正画面ページに「Googleカレンダー連動設定」の「カレンダーID」のフォーム部分にSTEP2の⑥で保存したカレンダーIDを貼り付けもしくは入力して下さい。
入力したカレンダーID問題がなけれな「○ このカレンダーIDは有効で連携済みです。」と表示されます。
カレンダーIDの間違いなどがある場合「× このカレンダーIDは有効ではありません。」と表示されますので、今一度カレンダーIDが間違っていないかの確認および、STEP1~STEP2の手順の確認をお願いいたします。
「○ このカレンダーIDは有効で連携済みです。」と表示された場合は確認進み「管理者として登録する」をクリックして登録を完了して下さい。
【STEP4】SPOGで投稿を行う
STEP3までが完了すると以下の投稿を作成したときに、登録したカレンダーに予定が登録されます。
カレンダー登録される投稿は
- 練習関係
- 試合関係
- 遠征・合宿
- チーム全体
- その他
となります。
それ以外の投稿についてはグーグルカレンダーには反映されませんのでご注意下さいませ。